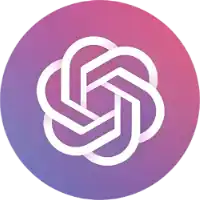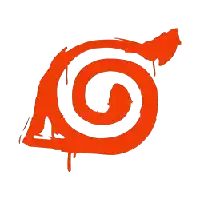有时我们既想对比年度销量,又得看清同一年不同季度的变化,用传统堆积柱形图虽然能看到年度总数,但季度对比总显得含糊不清。这里教你个办法,制作双层嵌套柱形图,大柱子里套小柱子,让年度和季度数据一目了然。
1️⃣ 数据准备阶段
打开Excel 2021,以某公司2020-2024年销售数据为例:
• A列放年份,合并单元格留出足够空间
• B列标注季度(季度1、季度2...)
• 季度数据分散排布在D、F、H、J列(各季度单独成列)
• C、E、G、I列留作年度汇总值
• 每年开始前空出一行作为分隔(第1、6、11、16行)
2️⃣ 创建基础图表
全选表格数据 → 点「插入」菜单 → 选择「簇状柱形图」生成基础图表。此时所有柱形会堆叠在一起,这就是改造起点。
3️⃣ 调整视觉效果
右击任意柱子 → 选择「设置数据系列格式」:
• 把「系列重叠」设为100%
• 「间隙宽度」归零(让柱子无缝衔接)
4️⃣ 修改坐标轴设置
空白处右键选「选择数据」→ 点击「季度」标签旁的编辑:
• 在「轴标签」窗口选A2:B20单元格
• 连续确认两次退出设置
5️⃣ 完成细节处理
点击图表右上角「+」图标 → 仅保留「数据标签」功能 → 手动删除大柱子上方的多余标签。最后调整标题与配色:
• 建议同色系渐变:年度用深色,季度用浅色
• 可给季度柱子加边框增强层次
小贴士:
若想季度数据更突出,可在柱形边缘添加0.5磅的边框线。不同年份适当调节色阶明度,让19年深蓝、20年中蓝、21年浅蓝这样过渡,图表会更有立体感。
你可能感兴趣的

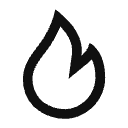 热门推荐
热门推荐
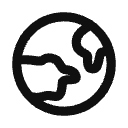 热门部落
热门部落


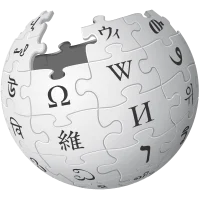 C盘空间不够用,显示为红色怎么办?
C盘空间不够用,显示为红色怎么办?
 快连加速器苹果MacOS版本的详细安装教程
快连加速器苹果MacOS版本的详细安装教程