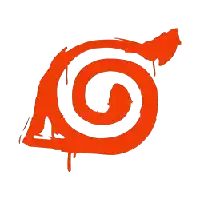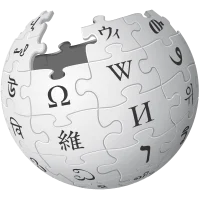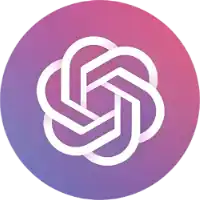
AI创业,不敲一行代码
第一步:梳理业务逻辑。
第二步:拖拽式设计 UI。
第三步:选平台和形式,发布。
一个科研写作助手的 AI 应用就搞定了。
再例如开发一个小程序,也只需要拖拖拽拽即可。
扣子 1.5 可以通过这种拖拽的方法,直接发布为小程序(抖音、微信)、H5、API等多种的应用形态。
开发一个 AI 应用,就变成有想法就可以的事情;更是让《人人都是产品经理》走进现实。
手把手开发一个 AI 应用
1、创建应用
进入扣子的主页之后,点击左侧菜单栏中的“+”。
点击“创建应用”之后,就能看到各式各样、适合不同场景的应用模板。
就进入到了刚才提到的第一步——搭建业务逻辑。
先新建工作流,填写工作流相应的名称。
2.1、新建工作流:开始节点
然后根据生成海报的流程,在“开始”(工作流起始节点)中设置几个必要且基本的参数:
输入:填写要生成海报的需求
比例:选择生成海报的比例
风格:选择生成海报的风格
2.2、新建工作流:大模型节点
基础设置完毕后,就可以为此添加大模型了。
基于这个任务的需求, pick 一下刚升级的豆包·通用模型 Pro。
在大模型节点的输入部分,将开始节点的各类参数与之关联起来。
先来给大模型设置系统提示词,再来设置用户提示词的部分。
2.3、新建工作流:结束节点
在选填完上面的设置项之后,大模型节点就算是搞定了,然后用鼠标就可以把它跟“结束节点”连接到一起。
这里的设置就非常简单了,直接 pick 大模型节点的输入即可。
可以提前试运行一下这个工作流,可以点击“展开结果”来查看详情。
3、搭建用户界面
工作流设置完毕,就到了 App 应用图形界面设置的环节。
主要分为“小程序和 H5”、“桌面网页”两大类,在这个测试案例中,选择后者。
在这一步骤中,比较重要的一点就是善用布局组件——容器。
可以根据你的想法,把页面划分为数个板块,容器可以一层嵌套一层,根据需要调节组件在容器中横向纵向排布等各种细节信息。
布局完毕之后,就可以把用户界面跟工作流做一个联动了——添加事件。
例如点击“立即生成”这个按钮,然后为其添加新的事件:
点击新建
执行动作:调用工作流(选择建好的)
点击任意参数后面的扩展按钮
选择对应参数内容的组件
给每个参数重复3-4 步骤
事件设置完毕后,可以点击“预览”来查看效果。
即便在设计 UI 界面的时候没有思路也是不用担心,扣子 1.5 已经上线了超多的模板可选择,随意 pick 一款就能秒用。
4、一键发布
在试运行、预览无误之后,就可以点击主界面右上角的“发布”来到最后一步。
在填写完信息、选择发布平台后,就可以上线 AI 应用了。
从整个过程中不难看出,现在开发一个 App,真的就是拖拖拽拽就可以的事情。
在用户界面的部分,得益于扣子此次升级的UI Builder,一口气更新了 17 个 UI 组件,不再只有一来一回的对话式交互了。
引入 UI 的设计后,能够直观地展示功能模块或操作路径。
主要特点如下:
各种图生图、图文创作及文件总结,无需多轮对话式交互,通过上传框或输入框结合展示区即可实现。
功能页面可以通过导航栏直接切换,无需依赖自然语言指令来切换场景。
利用开关、下拉菜单和数值输入框等控件,更规范用户输入,避免因不稳定输入导致模型执行异常,同时支持通过表单一次性完成多个输入。
通过按钮等组件直接触发事件,精准调用工作流,无需依赖模型进行函数调用。
扣子 1.5 支持像 Figma 一样的无限画布。

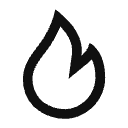 热门推荐
热门推荐
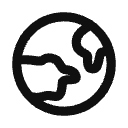 热门部落
热门部落
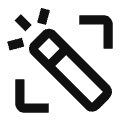 文章投递
文章投递
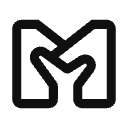 广告投放
广告投放