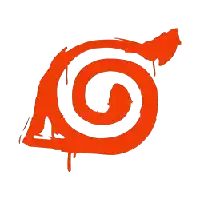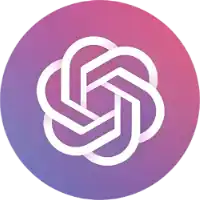电脑上插入USB设备无法识别,怎么办?
你的电脑上插入USB设备无法识别,请按照以下步骤识别并解决问题。
在BIOS中启用端口
确保在BIOS 中启用了所有USB 端口,关闭计算机,然后将USB设备连接到出现故障的USB端口。
打开计算机,在屏幕上出现戴尔logo时重复按F2键访问BIOS。
以下步骤因系统而异。
对于2021年后生产的系统,请转到 “Integrated Devices” (集成设备)部分,向下滚动到 “USB Thunderbolt Configuration”部分,选中 “Enable External USB Ports(启用外部 USB 端口)”和 “Enable USB Boot Support(启用 USB 启动支持)”旁边的复选框。
单击“Apply Changes”、“Exit”和“OK”保存更改。
对于2021 年之前生产的系统,进入“System Configuration”并选择 “USB Configuration”,选中 “Enable External USB Ports”(启用外部USB 端口)和 “Enable USB Boot Support”(启用USB 启动支持)旁边的复选框。
单击“Apply”,然后单击“Exit”退出,选择 “Yes”保存更改。
使用ePSA 诊断程序测试USB 端口
返回Windows后,重新启动计算机,屏幕上出现戴尔logo时,反复按F12键进入一次性启动菜单。
使用键盘上的箭头键导航到 “Diagnostics”,然后按回车键,电脑将开始快速测试。
按回车键停止测试,单击“Advanced Test” (高级测试)。
取消选中 “Select all” (全部选择)复选框,然后选中 “USB Devices”(USB设备)旁边的复选框。
然后点击“Run test” 运行测试。
如果收到错误代码,请记录下来,并通过我们支持网站上的任一选项与我们联系,如果没有检测到错误,请继续下一步。
刷新USB 控制器和集线器
刷新USB 控制器和集线器,断开除键盘和鼠标外的所有USB 设备。
单击Windows 的开始按钮,搜索并打开 “设备管理器”。
展开 “通用串行总线控制器”,查看系统中的所有USB 控制器。
右键单击 “USB主机控制器”。
选择 “卸载设备”,然后单击 “卸载”启动程序。
卸载USB 主机控制器后,如果系统提示您重新启动计算机,请单击 “否”。
只有在卸载所有USB 主机控制器后,才能重新启动计算机。
卸载USB 主机控制器,然后重复卸载步骤卸载 “USB根集线器”。
重新启动计算机以自动安装USB 控制器。
更新BIOS
接下来,我们将更新BIOS,开始之前,请确保笔记本电脑在此过程中始终连接到充电器。
打开浏览器并访问我们的技术支持网站。
自动识别您的系统或输入服务标签。
选择 “驱动程序和下载”,然后单击 “选择驱动程序”。
如果尚未选择操作系统,请选择该系统,并将类别设置为 “BIOS”。
单击 “BIOS”并选中 BIOS 驱动程序旁边的复选框。
展开驱动程序详细信息页面查看详情。
单击“下载”。
下载完成后,进入文件资源管理器中的下载文件夹,打开BIOS 更新文件。
接受任何确认提示并单击“更新”。
按照说明更新BIOS。
需要重新启动系统才能完成安装。
安装过程结束后,系统将启动进入Windows。
使用SupportAssist测试USB端口
如果您仍然遇到USB 端口问题,让我们用SupportAssist 来进行测试。
点击Windows 开始按钮,搜索并打开 “SupportAssist”。
转到 “支持 ”选项卡,在 “测试我的硬件”下点击 “开始”。
展开 “我要检查特定硬件 ”部分,向下滚动,在 “系统设备 ”下选择 “USB端口”。
按照屏幕上的说明完成测试。
如果收到错误代码,请记录下来并通过我们支持网站上的任一选项与我们联系。
如果没有发现错误,请退出 SupportAssist。
执行系统恢复
如果以上尝试都失败了,我们需要执行系统还原。
点击Windows 开始按钮,在搜索栏中输入 “系统还原”,选择 “创建还原点”。
在系统属性窗口中,单击 “系统还原”,然后单击 “下一步”,要查看此过程中将删除的应用程序,请单击 “扫描受影响的程序”。
选择还原点,点击 “下一步”,点击 “完成”,点击“是”确认。
如果没有看到任何可用的还原点,可能是因为系统保护未打开。
确认后,还原点将被应用。
请注意,在S还原点后安装的任何软件都将丢失,您需要重新安装。

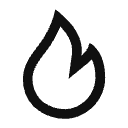 热门推荐
热门推荐
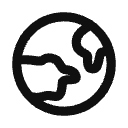 热门部落
热门部落

 武侠古风MMORPG手游《九州江湖情》攻略
武侠古风MMORPG手游《九州江湖情》攻略
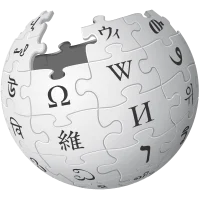 家里用的天然气为什么是臭的?
家里用的天然气为什么是臭的?
 点点加速器官网遍布全球59个国家地区,拥有10000+服务器
点点加速器官网遍布全球59个国家地区,拥有10000+服务器